Performing actions such as cutting, copying, and pasting is a routine part of our daily app usage. Whether it’s extracting an address from a message to a map, transferring an image from an email to a document, or simply moving text within a note, these actions are essential. However, understanding how to execute these tasks on an Android phone may initially pose a challenge. Fortunately, the process of cutting, copying, pasting, and sharing on Android is relatively straightforward, regardless of the app or content involved. This article aims to provide a comprehensive guide on how to effectively perform these actions on an Android device.
Before delving into the intricacies of cutting, copying, and pasting, it is crucial to understand the selection process for text on Android. Whether the text is editable (e.g., in a form) or non-editable (e.g., on a webpage), the selection process remains consistent in most scenarios:
- Press and hold on a word until it is selected.
- If necessary, drag the selection handles at each end to include additional words.
- To select all text in the section, tap “Select all” on the pop-up bar above the selection.
- Note: In certain apps like Google Keep, users can also double-tap on a word to select it, offering an alternative method. However, not all apps support this feature, so it’s important to check app compatibility.
Once the desired text is selected, a list of options will appear above the selection. The following actions can be performed:
- To copy the text to the keyboard, leaving the original text in place, tap “Copy”.
- To move the text to the clipboard, removing the original text (only applicable in editable fields or forms), tap “Cut”.
An intriguing feature on Android is the presence of text on the clipboard when the on-screen keyboard is activated. Users can easily access this copied or cut text by tapping on it, located just above the keyboard. This functionality, available on popular keyboards like Google’s Gboard and Samsung Keyboard, streamlines the pasting process.
To paste the copied or cut text, follow these steps:
- Press and hold your finger on the desired location, where you want to insert the text.
- From the pop-up menu, select “Paste”.
Additionally, Android offers the option to share text directly with another app. By tapping “Share” above the selected text, users can seamlessly transfer the content to an appropriate app, such as sharing an address from a website to someone on WhatsApp.
When relocating text within a document, an alternative method exists:
- Select the desired text.
- Long-press somewhere within the selection.
- Drag the selected text to its new location.
This approach functions similarly to the clipboard-based method of cutting and pasting. However, keep in mind that slight variations may occur across different apps. For example, in Google Chrome, long-pressing the current site URL triggers a copy icon selection instead of a pop-up bar. Generally, a long press serves as the primary interaction for selecting, copying, and pasting text.
While working with images may be more app-dependent, many apps on Android follow a similar pattern. The process typically initiates with a long press:
- Long-press on an image within an app.
- A pop-up dialog displays various options, including “Copy image” in Google Chrome.
- In apps like Google Keep, tapping on the image to make it full screen, followed by tapping the three dots at the top right, enables the “Copy” option.
- Google Docs simplifies the process with a single short tap to bring up the “Copy” option.
Pasting images is a straightforward process across various apps:
- Long-press the desired location where the image should be inserted.
- From the pop-up bar, select “Paste”.
It is essential to note that not all apps provide a copy feature for images. Google Photos, for example, does not offer a copy option. Instead, the app primarily focuses on direct sharing of images to other apps without the ability to copy and paste.
Mastering the art of cutting, copying, and pasting on Android is crucial for efficient content manipulation and sharing. Although inconsistencies exist across apps, the fundamental process remains relatively uniform. By understanding the selection procedure, executing text-based actions, and following app-specific workflows for images, users can effectively manage and transfer content on their Android devices. Whether it’s a Google Pixel or Samsung Galaxy, harnessing the potential of cutting, copying, and pasting facilitates seamless productivity and enhances the overall user experience.

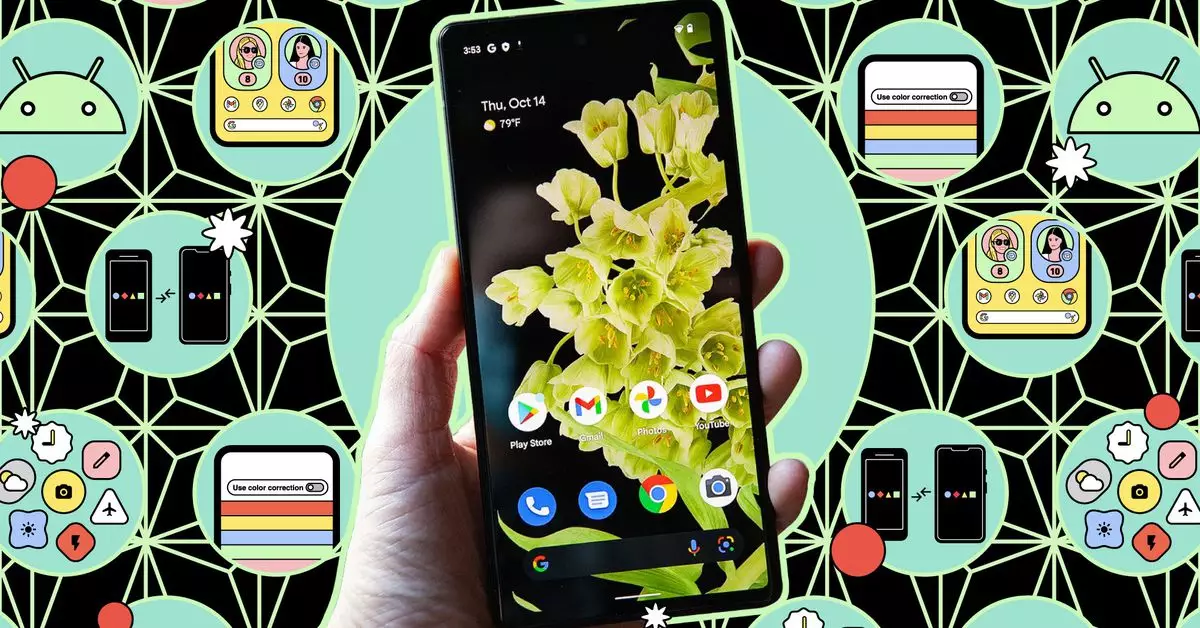
Leave a Reply